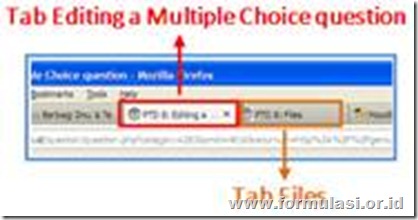Membuat soal multiple choice menggunakan moodle dapat dilakukan dengan sangat mudah. Apalagi kalau moodle yang kita gunakan adalah versi yang ter-update (saat tutorial ini ditulis versi terakhir adalah Moodle 2.4.3+). Salah satu kemudahan tersebut adalah kita dapat membuat soal multiple choice dengan pilihan jawaban bergambar, hal yang tidak dapat dilakukan (secara default) pada moodle 1.9x.
Lalu bagaimana solusinya bila kita terlanjur memiliki sistem e-learning menggunakan moodle 1.9x, tetapi ingin membuat multiple choice quiz dengan pilihan jawaban bergambar tanpa harus meng-upgrade moodle ke versi 2.x? Tenang saja, saya punya sedikit trik yang bisa langsung Anda terapkan menggunakan contoh file yang telah saya sediakan. Silakan unduh file contoh di sini. Sedangkan browser yang saya gunakan adalah Mozilla Firefox.
Perhatian! Untuk melakukan langkah-langkah berikut, saya anggap Anda sudah memahami dan menguasai cara membuat quiz menggunakan moodle. Apabila Anda kurang/belum memahami pembuatan quiz menggunakan moodle, silakan kunjungi blog saya http://wawan-kh.blogspot.com/.
1. Masuk kedalam Course yang Anda miliki lalu buka Quiz yang telah Anda siapkan sebelumnya. Pada bagian Category pilih Activity module : - Default for …. (sesuai dengan nama quiz yang Anda buat). Lalu klik Dropdown box dan pilih Multiple choice.
2. Setelah langkah pertama, akan tampil form Adding a Multiple Choice question. Pada bagian Question name isikan: High-wheel bicycle adalah, lalu pada bagian Question text isikan: High-wheel bicycle adalah sepeda yang dibuat oleh James Starley di Prancis pada tahun 1870. Bentuk sepeda tersebut adalah… Selanjutnya pada nama course yang aktif, klik kanan > Open Link in New Tab (pada browser Mozilla).
3. Klik tab browser yang baru saja dibuka, lalu klik link Files pada Administration panel di sebelah kiri.
4. Anda akan menuju jendela Files dari course yang aktif. Jendela ini berisi file-file yang di-upload kedalam course yang aktif. Scroll/gulung layar ke bawah lalu klik tombol Upload a file.
5. Jendela selanjutnya yang akan Anda jumpai adalah jendela upload file. Klik tombol Browse > pilih file 2-3-a.jpg > Open > Upload this file.
File 2-3-a.jpg digunakan untuk gambar pilihan jawaban A.
6. Ulangi langkah No. 5 untuk 3 file selanjutnya, yaitu 2-3-b.jpg, 2-3-c.jpg dan 2-3-d.jpg sehingga pada jendela Files menghasilkan tampilan berikut.
7. Masih pada tab browser Files, klik kanan file 2-3-a.jpg > Copy Link Location.
8. Klik tab browser Editing a Multiple Choice question.
Ingat!! Dalam langkah-langkah selanjutnya kita akan bolak-balik menggunakan 2 buah tab browser. Tab browser Editing a Multiple Choice question untuk meng-edit soal sedangkan tab browser Files untuk meng-copy URL file-file yang telah kita upload.
9. Scroll jendela sampai ke bagian Choice 1. Klik kanan pada kolom Answer > Paste sehingga menampakkan hasil seperti contoh di bawah.
- Letakkan pointer mouse di awal URL yang baru saja kita paste, lalu tambahkan tag HTML <img src=". Lalu pindahkan pointer ke akhir URL tersebut lalu tambahkan tag HTML " width=80 height=80>. Sehingga URL tersebut menjadi :
Teks warna merah merupakan teks tambahan di awal dan akhir URL. Sedangkan teks warna biru merupakan URL asli yang kita copy dari file yang telah kita upload (langkah No. 7). Untuk mengatur besar gambar dapat kita lakukan dengan mengganti angka pada bagian width dan height. URL pada gambar di atas hanyalah contoh saja, URL pada link gambar yang telah Anda upload akan berbeda tergantung nama domain dan course yang Anda buat.
11. Ulangi langkah pada No. 7 sampai No. 10 untuk 3 buah file selanjutnya, yaitu: 2-3-b.jpg, 2-3-c.jpg dan 2-3-d.jpg. Tempatkan URL masing-masing gambar pada tempat yang sesuai. Gambar 2-3-b.jpg pada kolom Answer di Choice 2, gambar 2-3-c.jpg pada kolom Answer di Choice 3, dan gambar 2-3-d.jpg pada kolom Answer di Choice 4 (pada langkah No. 9).
12. Untuk penyempurnaan soal, karena kunci jawaban yang benar adalah pilihan pertama (Choice 1), maka pada kolom Grade pilih yang 100%.
13. Scroll/gulung jendela sampai paling bawah lalu klik tombol Save Changes.
14. Kita akan kembali ke jendela Question bank. Klik check box soal > Add to quiz > Save changes > Tab Preview seperti gambar berikut.
15. Setelah klik tab Preview kita akan menjumpai jendela preview soal berikut.
16. Selamat mencoba!
Sumber media
Identitas Penulis :

 Baca Juga :
artikel,
artikel guru,
lomba,
lomba guru,
lomba menulis guru,
Lomba Menulis Tutorial,
Moodle
Baca Juga :
artikel,
artikel guru,
lomba,
lomba guru,
lomba menulis guru,
Lomba Menulis Tutorial,
Moodle