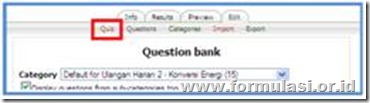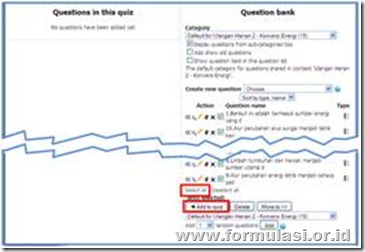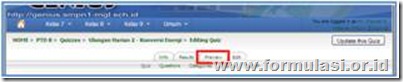Bagi para guru yang menggunakan LMS Moodle sebagai media mengajar tentunya akan merasa sangat terbantu, apalagi bila kita memanfaatkannya untuk tes/ulangan harian online. Tes/ulangan dapat dilakukan kapan saja dan dimana saja, lengkap dengan kunci jawaban maupun pembahasan soal (feedback) yang telah dikerjakan plus analisa soal yang lengkap semuanya disediakan oleh Moodle.
Salah satu jenis Quiz yang disediakan oleh Moodle (dalam Moodle tes/ulangan menggunakan istilah Quiz, dan selanjutnya kita akan menggunakan istilah quiz dalam artikel ini) yang paling mudah dan sering digunakan adalah Multiple Choice alias Pilihan Ganda. Membuat soal multiple choice menggunakan moodle dalam jumlah sedikit mungkin tidak akan menjadi masalah dari segi waktu, tetapi bagaimana jika soal yang kita buat berjumlah puluhan bahkan ratusan? Tentu akan sangat melelahkan dan membutuhkan waktu yang cukup lama.
Berikut akan saya beri tips mudah cara import soal multiple choice ke dalam quiz menggunakan moodle.
Perhatian! Untuk melakukan langkah-langkah import berikut, saya anggap Anda sudah memahami dan menguasai cara membuat quiz menggunakan moodle. Apabila Anda kurang/belum memahami pembuatan quiz menggunakan moodle, silakan kunjungi blog saya http://wawan-kh.blogspot.com/
1. Siapkan soal yang akan di-import dalam bentuk file .TXT. Anda dapat membuatnya menggunakan aplikasi notepad (atau yang ingin sekedar mencoba import soal tanpa repot membuatnya, silakan klik link ini) dengan format seperti tampilan di bawah.
Keterangan:
Setiap soal diawali dengan nomor soal diikuti pertanyaan.
Baris berikutnya berisi pilihan jawaban (A, B, C, D, dan seterusnya) yang ditulis menggunakan huruf kapital diikuti tanda titik dan spasi lalu pilihan jawaban yang dikehendaki.
Baris terakhir berisi kunci jawaban dengan format:
ANSWER: ABJAD (dalam huruf kapital), contoh: ANSWER: C
Beri satu baris kosong untuk memisahkan soal tersebut dengan soal berikutnya.
Dalam penulisan soal dilarang menggunakan tanda kutip tunggal maupun tanda kutip ganda (bila memang harus menggunakan tanda kutip dapat diberikan saat diedit menggunakan moodle setelah diimport) serta tanda titik-titik kosong di tengah pertanyaan.
2. Simpan file tersebut dengan nama bebas tetapi hendaknya disesuaikan dengan tes/ulangan yang terkait untuk memudahkan kita saat import soal (dalam contoh file menggunakan nama: UH Konversi Energi Online.txt).
3. Masuk kedalam Course yang Anda miliki lalu buka Quiz yang telah Anda siapkan sebelumnya. Pada bagian Category pilih Activity module : - Default for …. (sesuai dengan nama quiz yang Anda buat). Lalu klik link Import.
4. Kemudian akan tampil form Import questions from file dan lakukan pengaturan seperti gambar di bawah. Lalu klik tombol Browse dan pilih file .TXT yang telah kita buat. Selanjutnya klik tombol Upload this file.
5. Apabila proses upload berhasil akan tampil pesan seperti gambar di bawah.
6. Klik tombol Continue di bawah pesan tersebut sehingga Anda akan dibawa ke form Question bank. Untuk memasukkan soal-soal yang telah kita import, klik link Quiz.
7. Pada bagian Question bank klik link Select all untuk memilih seluruh soal yang telah diimport lalu klik tombol Add to quiz untuk memasukkannya ke dalam quiz yang telah kita buat.
8. Apabila langkah tersebut berhasil maka di bagian Questions in this quiz di sebelah kiri akan terisi oleh soal-soal tersebut. Selanjutnya Anda dapat melihat tampilan soal dengan cara klik icon kaca pembesar atau meng-edit soal dengan cara klik icon pensil di kanan tiap soal. Lakukan pengaturan Maximum grade dan bila dirasa semua soal sudah benar, klik tombol Save changes (untuk menyimpan perubahan pada quiz).
9. Eiittt….!! Sebelum Anda klik tombol Save changes pada langkah no. 8, sebaiknya lakukan sedikit pengeditan pada soal. Klik icon pensil di sebelah kanan soal No. 1. Pada bagian text editor Question text, hapus angka/nomor soal yang ada di depan pertanyaan. Kemudian klik tombol Save changes (untuk menyimpan perubahan soal/pertanyaan) yang terletak di bagian paling bawah dari form Editing a Multiple Choice question. Lakukan langkah ini untuk seluruh soal yang Anda import ke dalam quiz.
10. Langkah import soal ke dalam quiz selesai! Anda dapat mencoba menayangkan quiz tersebut dengan klik tab Preview.
11. Hasilnya akan tampak seperti gambar di bawah. Selamat mencoba!
Sumber media
https://moodle.org/
- URL File : https://docs.google.com/file/d/0BwtV0yOTF7xURW1GR1dQa2N2ckE/edit?usp=sharing
- Software : UH Konversi Energi Online.txt
Identitas Penulis :

 Baca Juga :
artikel,
artikel guru,
lomba,
lomba guru,
lomba menulis guru,
Lomba Menulis Tutorial,
Moodle
Baca Juga :
artikel,
artikel guru,
lomba,
lomba guru,
lomba menulis guru,
Lomba Menulis Tutorial,
Moodle