Preview program :
Langkah – langkah pembuatannya :
1. Sebelumnya aktifkan macro powerpoint dengan cara klik developer – macro security – enable all macros –OK. Kemudian kita mulai dengan klik Developer – Klik Text Box. Kemudian klik dan drag ke area kerja powerpoint .
2. Atur textbox dengan klik texbox – developer – properties – pada bagian Border Style pilih 1-fmBorderSyleSingle. Sehingga tampilannya menjadi seperti ini :
Ubah besar huruf atau angka di text box dengan klik text box – klik developer – properties kemudian pilih Font -Pilih jenis huruf dan ukurannya.
3. Buatlah tombol untuk angka 1 dengan cara klik developer – command button
Klik dan drag di area powerpoint
4. Klik command button yang baru saja di buat –klik developer – properties – pada bagian Caption gantilah tulisan CommandButton1 dengan dengan angka 1.
Untuk membesarkan font silahkan klik commandbuttonnya – klik developer – properties – font ( di samping font ) – pilih ukuran huruf. Hasilnya menjadi seperti ini :
5. Untuk membuat tombol – tombol angka yang lain dengan ukuran yang sama maka cukup klik tombol angka 1 kemudian pilih copy dan paste, dan lakukan seperti langkah 4.
Dengan cara yang sama seperti langkah 6, buatlah tombol koma(.), tombol clear ( C ), tombol tambah (+ ), tombol kurang (- ), tombol kali (x), tombol bagi (/), tombol bilangan kuadrat ( x^2), dantombol hasil (=) seperti pada gambar berikut
6. Kemudian buatlah tombol backspace ( ← ) , seperti langkah 5 hanya pada bagian Caption di kosongkan. Untuk memberikan tanda panah ke kiri pada tombol backspace maka perlu disiapkan dulu sebuah gambar anak panah dengan ukuran secukupnya sesuaikan dengan ukuran tombol backspace , hal in bisa dilakukan dengan menggambar di paint kemudian simpan dengan format bitmap. Klik command button (tombol) yang akan diberi tanda panah, klik developer – properties – picture ( klik disamping picture ) - carilah gambar tanda panah yang sudah disiapkan . Kalau sudah terpilih, kemudian klik open, dan pada bagian properties aturlah posisi gambar dengan klik picture position.
Dan untuk membuat tombol akar ( ) lakukan seperti pada langkah yang tadi kemudian hasilnya seperti berikut :
7. Beri nama objek tombol 1 dengan cara klik Home – Select- Selection Pane.
Klik tombol 1, pada bagian Shapes on this Slide, klik dua kali tulisan CommandButton1 - Kemudian ubah nama objeknya menjadi tombol1. Hasilnya seperti beikut :
8. Klik tombol 2, pada bagian Shapes on this Slide, ubah nama objeknya menjadi tombol2. Klik tombol 3, pada bagian Shapes on this Slide, ubah nama objeknya menjadi tombol3. Klik tombol 4, pada bagian Shapes on this Slide, ubah nama objeknya menjadi tombol4. Klik tombol 5, pada bagian Shapes on this Slide, ubah nama objeknya menjadi tombol5. Klik tombol 6, pada bagian Shapes on this Slide, ubah nama objeknya menjadi tombol6. Klik tombol 7, pada bagian Shapes on this Slide, ubah nama objeknya menjadi tombol7. Klik tombol 8, pada bagian Shapes on this Slide, ubah nama objeknya menjadi tombol8. Klik tombol 9, pada bagian Shapes on this Slide, ubah nama objeknya menjadi tombol9. Klik tombol 0, pada bagian Shapes on this Slide, ubah nama objeknya menjadi tombol0 .
Klik tombol koma , pada bagian Shapes on this Slide, ubah nama objeknya menjadi tombol_koma Dengan cara yang sama, ubahlah nama objek untuk tombol C, tombol ←, tombol +, tombol -, tombol x, tombol /, tombol x^2, tombol ,dan tombol =. Nama objek tombol C gantilah menjadi tombol_C, nama objek tombol ← gantilah menjadi tombol_backspace, nama objek tombol + gantilah menjadi tombol_tambah, nama objek tombol – gantilah menjadi tombol_kurang, nama objek tombol x gantilah menjadi tombol_kali, nama objek tombol / gantilah menjadi tombol_bagi, nama objek tombol x^2 gantilah menjadi tombol_kuadrat, nama objek tombol
gantilah menjadi tombol_akar, dan nama objek tombol = gantilah menjadi tombol_hasil. Kemudian save dan exit. Selanjutnya open lagi , sehingga menjadi seperti di bawah ini :
9. Sekarang kita mulai dengan memasukkan kode program, klik dua kali tombol 1, sehingga tampil jendela vba editor seperti berikut :
Kemudian tuliskan kode : TextBox1.Text = TextBox1.Text + "1"
sehingga menjadi seperti ini :
Pada bagian atas jendela vba editor
Ketik kode :
Option Explicit
Dim bil1 As Double
Dim bil2 As Double
Dim jawab As String
Dim operasi As Integer
Sehingga menjadi seperti ini :
10. Minimize jendela vba editor, kembali ke area kerja powerpoint dan klik dua kali tombol 2 kemudian lakukan seperti langkah 9.
Ketik kode : TextBox1.Text = TextBox1.Text + "2"
11. Minimize jendela vba editor, kembali ke area kerja powerpoint dan klik dua kali tombol 3 kemudian lakukan seperti langkah 9.
Ketik kode : TextBox1.Text = TextBox1.Text + "3"
12. Minimize jendela vba editor, kembali ke area kerja powerpoint dan klik dua kali tombol 4 kemudian lakukan seperti langkah 9.
Ketik kode : TextBox1.Text = TextBox1.Text + "4"
Dan tutorial selengkapnya dapat di unduh :
http://docs.google.com/file/d/0B8N8w_1faICoWGlfb21sUGd6V28/edit?usp=sharing
Sample program dapat di unduh :
http://docs.google.com/file/d/0B8N8w_1faICoUFlWVXVHZlJHUG8/edit?usp=sharing
Referensi :
http://temonsoejadi.com/2013/03/26/membuat-kalkulator-dengan-visual-basic-6-0/
ebook : Agung Novian. “Menggali Lebih Dalam Visual Basic 6”
Identitas Penulis :

 Baca Juga :
artikel,
artikel guru,
lomba,
lomba guru,
lomba menulis guru,
Lomba Menulis Tutorial,
Lomba Tutorial,
vba,
Visual Basic
Baca Juga :
artikel,
artikel guru,
lomba,
lomba guru,
lomba menulis guru,
Lomba Menulis Tutorial,
Lomba Tutorial,
vba,
Visual Basic











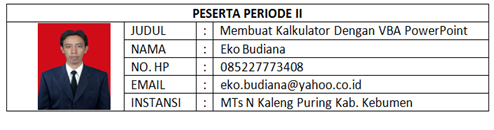


semoga bermanfaat
BalasHapus