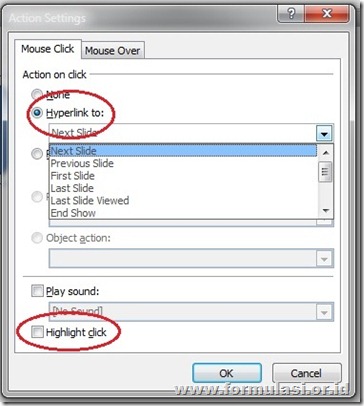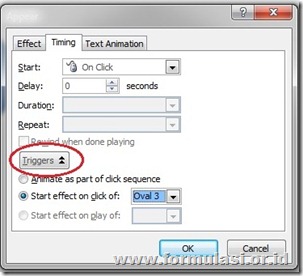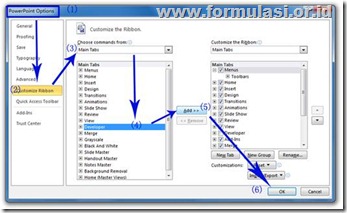Sebagian kita sebagai seorang guru yang setiap hari berkecimpung dalam dunia belajar mengajar tentu saja sudah mengenal apa yang dimaksud dengan Multimedia Pembelajran Interaktif atau sering disingkat MPI. Langsung terbayang diangan-angan bentuk dan rupa sebuah MPI sebuah mata pelajaran. Kemudian ketika mulai meningkat pertanyaannya, bisakah membuat MPI ?
Hal pertama yang terlintas pada benak seorang guru, saya khususnya langsung berfikir sebuah software yang sering dipakai untuk membuat animasi yaitu Macromedia Flash atau versi-versi Aplikasi Flash yang lain. Belum terlintas bahwa Powerpoint pun bisa dimanfaatkan untuk membuat multimedia pembelajaran interaktif. Dan tentu saja akan langsung terbayang langkah-langkah yang teramat sulit untuk mempelajari flash yang notabene dengan action scriptnya yang lumayan rumit.
Akan tetapi setelah mulai mengenal teman-teman guru yang juga senang terhadap multimedia pembelajaran interaktif ini dan mengikuti berbagai lomba yang pernah diadakan terkait MPI, mulai terang bahwa powerpoint pun sanggup melakukannya dengan sangat interaktif dan powerful.
Apalagi jika nantinya kita juga ingin membagikan pengetahuan kita tentang multimedia pembelajaran interaktif. Maka powerpoint adalah hal yang harus dikuasai dan bisa dibilang mudah dalam mendalaminya. Hal ini berdasarkan pengalaman setiap masing-masing guru yang tentu saja minimal sudah mengenal mengenai aplikasi powerpoint, walau sebatas dimanfaatkan sebagai alat untuk presentasi. Tidak kalah penting tentang kemudahan itu adalah aplikasi powerpoint sudah terinstal dalam PC ketika instal aplikasi office (microsoft word). Tidak bingung-bingung lagi untuk menginstal aplikasi macromedia Flash dan sejenisnya.
Namun ada beberapa hal yang perlu diketahui agar media pembelajran interaktif yang kita buat menjadi lebih mudah dalam penyusunan atau lebih powerful hasil akhirnya. Kurang lebih ada 4 hal yang harus kita ketahui demi hasil yang boleh dibilang bagus.
- Pertama adalah Slide Master
Master slide berguna untuk mempermudah kita dalam menambahkan hyperlink antar slide dengan rancangan tombol atau theme yang sama. Ilustrasinya seperti ini, bahwa setelah kita membuat slide master maka ketika kita buat slide baru dengan memilih thema slide master yang kita buat maka kita sudah tidak lagi merancang tombol-tombol maupun gambar yang diinginkan harus sama. Dikarenakan letak maupun desain setiap slide yang berisi tombol-tombol nafigasi antar materi harus sama.
Untuk membuat slide master atau menampilkan halaman slide master langkah-langkahnya sebagai berikut.
- Klik menu View => Slide Master
- Maka akan terbuka halaman slide master. Pada slide paling atas adalah slide yang kita gunakan sebagai tempat desain utama. Setelah kita selesai mendisain pada slide master ini kita bisa menutupnya dengan cara klik perintah Close
- Untuk menambah slide berupa slide master yang sudah kita buat maka ketika kita klik perintah New Slide yang berada pada Ribbon, bukan klik kanan pada slide lalu new slide. Perhatikan gambar dibawah ini. Dengan begitu maka kita bisa memilih slide master yang sudah kita disain. Begitu seterusnya. Dan setelah semua dianggap cukup slide yang kita buat maka kita bisa menambahkan Action berupa Hyperlink pada master slide. Maka dengan begini cukup sekali kita memberikan hyperlink maka akan teraplikasikan kepada semua slide yang menggunakan slide master tersebut.
- Yang kedua adalah Hyperlink
Hyperlink berguna untuk memberikan tautan antar slide. Layaknya sebuah web atau blog, maka hyperlink adalah sebuah navigasi untuk beralih slide. Menerapkannya pun cukup mudah, yaitu setelah kita membuat sebuah objek tombol selanjutnya kita klik menu Insert kemudian pilih Action dan pilih hyperlink. Akan terlihat tujuan dari hyperlink yang kita pilih. Apabila akan menuju slide tertentu maka kita pilih Slide kemudian pilihlah slide yang tersedia sesuai tombol yang diharapkan. Akan tetapi jangan lupa untuk menghilangkan centang pada Transition antar slide dengan keterangan On Mouse Click. Artinya ketika tanda centang ini kita hilangkan, maka ketika ada klik pada slide show tidak akan beralih ke slide berikutnya, namun akan mengikuti hyperlink yang sudah kita atur.
- Yang ketiga adalah Animation Triggers
Secarara singkat fungsi dari animation triggers atau triggers pada powerpoint adalah menjalankan sebuah animasi dengan diawali perintah klik pada sebuah objek yang dijadikan pemicunya. Misalnya kita memiliki sebuah tombol dan sebuah teks dengan efek animasi entrance Fly In. Dan selanjutnya kita berikan fungsi trigger pada animasi fly in ini yang mengacu pada tombol, maka teks akan melayang ketika tombol kita klik pada slide show.
Untuk mengatur triggers kita sebelumnya sudah harus memiliki objek yang diberi animasi. Dan aturlah pada Effect Option pilih tab Timing, seperti terlihat pada gambar di bawah ini.
Cukup mudah dan gampang dipelajari, saya yakin tidak sampai lima menit kita bisa menerapkan animation triggers ini.
- Dan yang keempat adalah Visual Basic for Application (VBA)
Microsoft Visual Basic for Application adalah sebuah turunan bahasa pemrogaman Visual Basic yang dikembangkan oleh Microsoft dengan tujuan untuk memudahkan pengguna untuk mendesain dan membangun program Visual Basic dalam aplikasi utamanya Ms Office, dan lebih spesifiknya pada powerpoint. Dengan VBA kita dapat dengan mudah mengkustomisasi pekerjaan berupa animasi berulang-ulang atau pekerjaan lain yang kompleks. Dengan kata lain VBA dapat menggantikan fungsi animasi hanya dengan sederet bahasa pemrogramam. Cukup sulit memang untuk mempelajarinya bagi kita yang sebelumnya memang buta sama sekali mengenai Visual Basic. Namun tidak harus menjadi putus semangat dalam mendalami bahasa VBA ini. Karena dengan terus berlatih dan bertanya pada ahlinya kita akan sedikit-demi sedikit memahaminya.
Untuk dapat menjalankan VBA ini kita harus mengatur agar Menu Developer dapat ditampilkan dahulu pada layar powerpoint, yaitu dengan cara sebagai berikut.
- Pada Powerpoint 2007
- Pertama-tama klik pada Office Button, lalu pilih Powerpoint Options
- Selanjutnya berilah centang Show Developer tab in the Ribbon
- Pada powerpoint 2010
- Klik Office Button kemudian pilih Option
- Pilihlah Customize Ribbon => Main tab => Add => lalu OK
- Selanjutnya akan terlihat pada Ribbon menu Developernya yang berisi berbagai atribut perintah dalam mengatur VBA
Selanjutnya untuk lebih mendalami mengenai bahasa VBA ini teman-teman dapat mencari dari berbagai referensi untuk selanjutnya dikembangkan. Karena salah satu manfaat dari fungsi VBA ini dapat kita terapkan pada sebuah halaman quiz untuk menjumlahkan menskoran secara otomatis, atau bisa juga sebagai perintah untuk randomisasi beberapa soal quiz dalam bentuk picture.
Demikianlah 4 hal yang kiranya dapat kita pelajari dan kuasai agar Media Pembelajran yang akan kita buat dapat memperoleh hasil yang boleh dibilang bagus. Atau apabila masih ada hal-hal lain yang kiranya masih kurang teman-teman bisa menambahkannya sebagai masukan dan tambahan. Karena saya juga masih dalam proses belajar membuat Multimedia Pembelajran Interaktif khususnya dengan Powerpoint.
Idetitas Penulis :

 Baca Juga :
artikel,
artikel guru,
artikel pengalaman guru,
lomba,
lomba guru,
lomba menulis guru,
media pembelajaran interaktif,
mpi,
powerpoint,
ppt
Baca Juga :
artikel,
artikel guru,
artikel pengalaman guru,
lomba,
lomba guru,
lomba menulis guru,
media pembelajaran interaktif,
mpi,
powerpoint,
ppt